Scala 설정
IntelliJ에서(12 버전 기준) Scala를 사용하려면 Scala 플러그인을 설치해 주어야 한다. [Preferences] - [Plugins]에서 [Browse repositories...]를 눌러서 Scala 플러그인을 다음과 갈이 설치해준다. (SBT 플러그인이나 Play 2.0 플러그인도 별도로 있다.)

플러그인을 설치한 다음에 IntelliJ를 재시작하고나면 스칼라를 IntelliJ에서 사용할 수 있다.
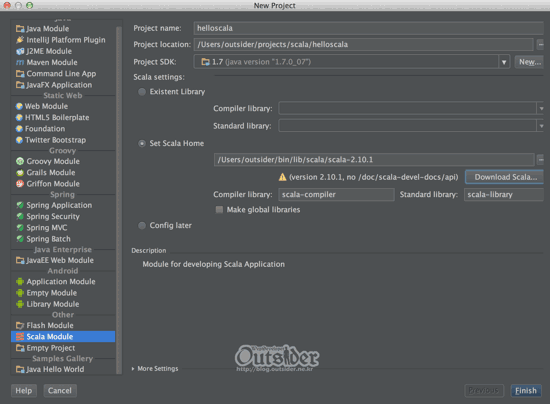
이제 프로젝트를 생성할 때 Scala Module이 생긴것을 볼 수 있다. 당연히 Scala는 설치가 되어 있어야 하고 Scala Home이 제대로 설정되어 있지 않다면 지정해 주면 된다.
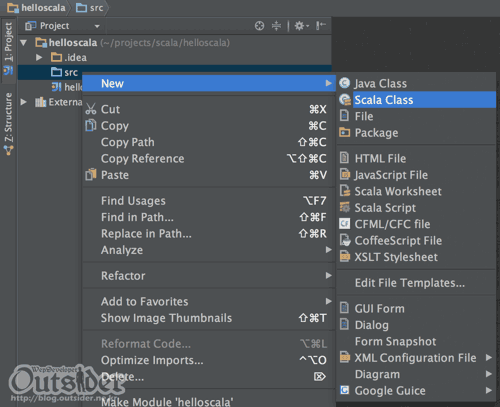
스칼라 플러그인을 설치했기 때문에 프로젝트에서 Scala 클래스 파일을 생성할 수 있다.
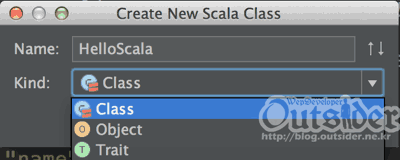
클래스를 생성할 때 Class, Object, Trait 중에 골라줄 수 있다. 어차피 스칼라는 파일명과 클래스명을 일치시키지 않아도 되므로 편한대로 생성하고 소스를 고쳐줘도 상관없다.
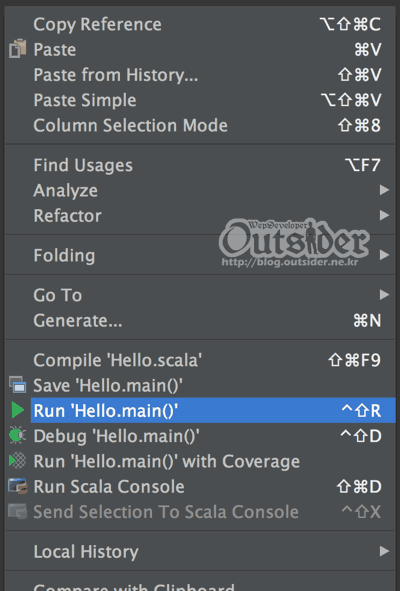
해당 파일에서 우클릭을 하면 위처럼 컨텍스트메뉴에 Scala 파일을 실행할 수 있는 메뉴가 나타난다. 실행하면 바로 실행하고 다음과 같이 실행결과를 볼 수 있다.
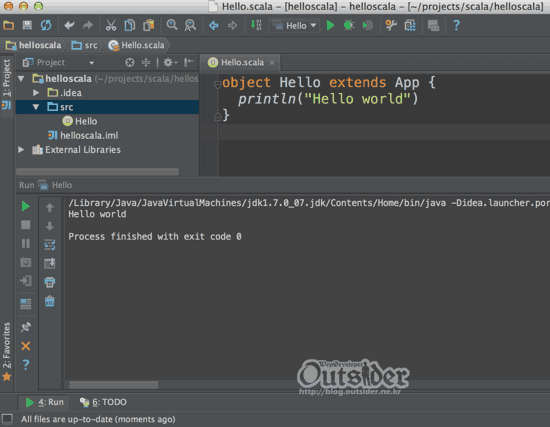
Scala Console
위의 컨텍스트 메뉴에서 보았듯이 파일을 실행하는 것 외에도 Scala Console을 실행할 수도 있다.
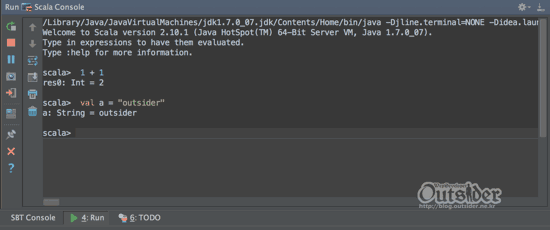
Run 창에 스칼라의 REPL이 실행되고 여기서 바로 코드를 테스트해 볼 수 있다. 터미널에서 REPL을 사용할 때와 차이점은 코드를 입력하고 엔터대신 Ctrl + Enter(맥에서는 Cmd + Enter)를 입력해야 코드가 실행된다는 점이다.
SBT Console
앞에서 플러그인을 설치할 때 SBT 플러그인도 설치했다면 IntelliJ 내에서 SBT Console을 사용할 수 있다.
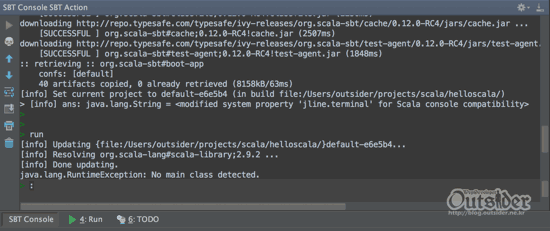
SBT 콘솔을 실행하면 터미널에서 SBT를 사용하던 것과 동일하게 SBT 콘솔을 실행해서 사용할 수 있다. 스칼라 프로젝트는 대부분 SBT를 사용하기 때문에 유용하지만 터미널에서 쓰는게 익숙해서인지 나같은 경우는 SBT를 그냥 터미널에서 사용하는게 더 편하다.



Comments