Scala 다운로드페이지에서 OS버전에 맞는 Scala를 다운로드 받습니다. Windows의 경우에는 원하는 위치에 압축을 풀어주기만 하면 됩니다. Windows에서는 환경변수를 등록해주어야 합니다.
SCALA_HOME - C:\스칼라 설치경로\Scala
PATH - %SCALA_HOME%\bin
PATH - %SCALA_HOME%\bin
Ubuntu의 경우에는 apt-get install scala 를 실행해 주기만 하면 됩니다.
object HelloWorld {
def main(args: Array[String]) {
println("Hello, world!")
}
}
위의 코드가 Scala에서 Hello World를 출력하는 코드입니다. Hello World가 다 그렇기는 하지만 상당히 심플합니다. Console에서 scala 명령어를 실행하면 Scala 콘솔로 진입하게 됩니다. 여기서 아래와 같이 HelloWorld 클래스 코드를 작성하고 실행해주면 HelloWorld가 찍히는 것을 볼 수가 있습니다.
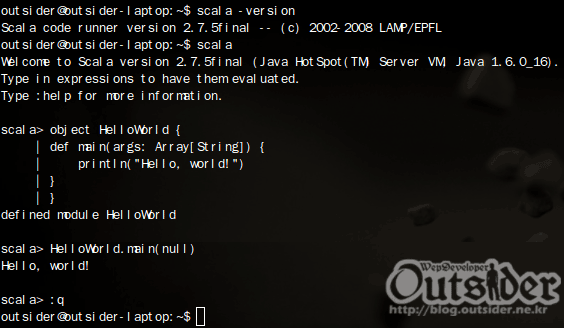
시작은 콘솔로 입력해보았지만 개발을 콘솔로 계속 할 것은 아니기 때문에 IDE가 필요합니다. Eclipse에서 Scala플러그인이 존재하고 있기는 하지만 아직 불안정한 면이 있기 때문에 현재로써는 IntelliJ IDEA가 스칼라를 개발하기에 가장 좋은 환경이라고 합니다. IntelliJ는 거의 처음 사용하는 것과 마찬가지라서 인터페이스 면에서 여러가지로 헤메이고 있는 중입니다. ㅎ
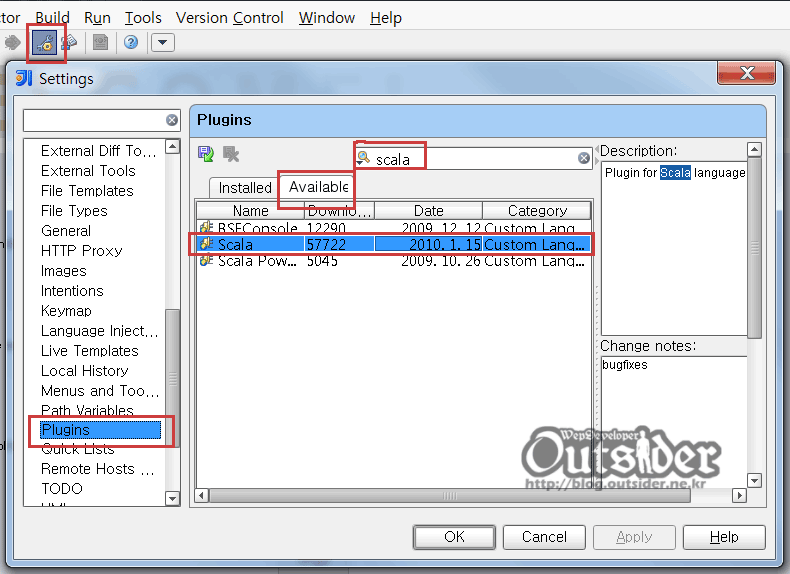
Setting에 들어가서 Plugins 카테고리에 들어가서 Available탭부분에서 Scala로 검색을 합니다. Scala와 Scala Power Pack 이 나오는데 Scala만 설치해줍니다.(Power Pack은 설치하면 안된다고 합니다.) 오른쪽 마우스클릭으로 Download and Install을 실행하여 설치한 뒤에 IntelliJ를 재시작해줍니다. 재시작뒤에는 Installed 탭에서 Scala가 추가된 것을 확인할 수 있습니다.
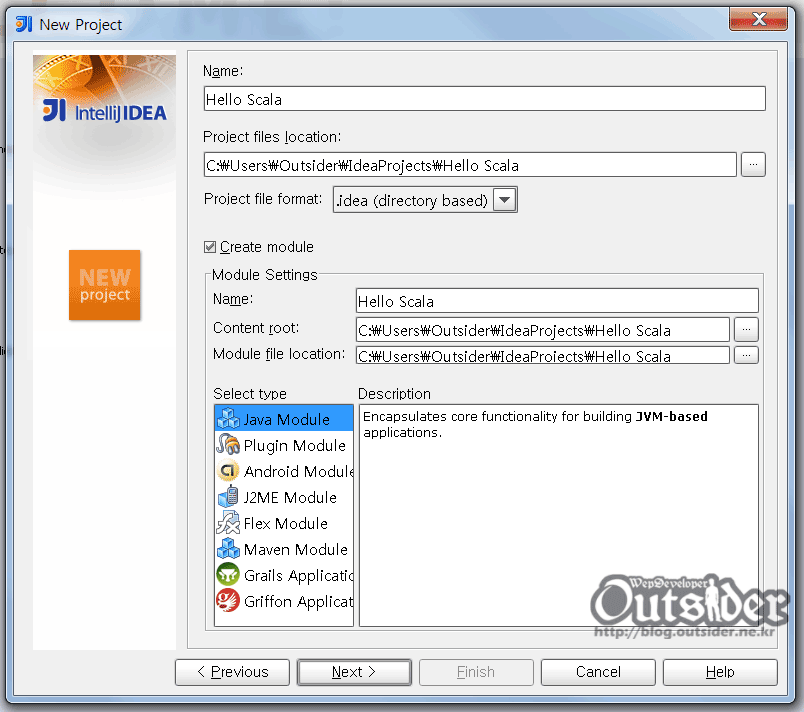 |  |
이제 New Project에서 Create project from scratch를 선택하여 프로젝트 생성을 진행하면서 위의 화면에서 Scala를 선택하고 Finish를 누르면 scala-library를 자동으로 다운로드 받은 뒤에 프로젝트가 생성됩니다.(현재 스칼라는 2.7.7까지 릴리즈 되어 있는데 플러그인에서는 2.7.6까지만 지원하고 있는듯 합니다.)
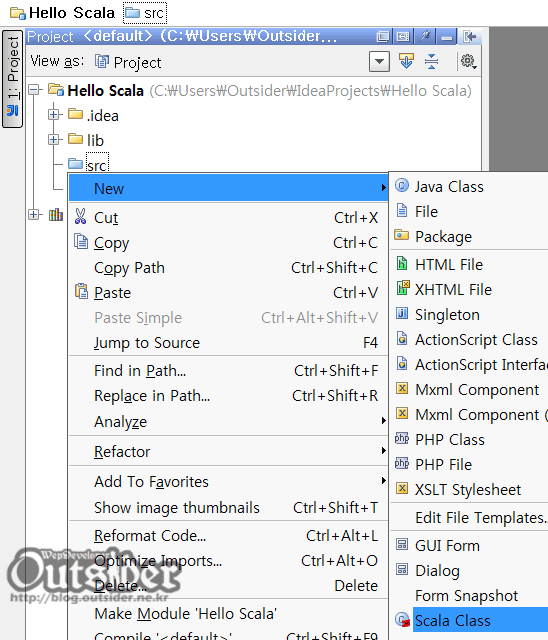
프로젝트의 src폴더에서 Scala Class를 선택한 뒤 HelloWorld를 입력하고 kind를 Object로 선택해 줍니다.
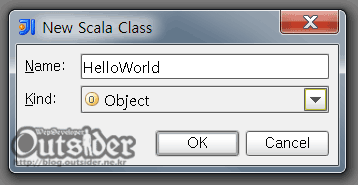
Object안에 위의 Hello World의 코드를 작성해 줍니다. IntelliJ에서는 main입력후 Tab을 누르면 메인메서드가 자동으로 완성됩니다.
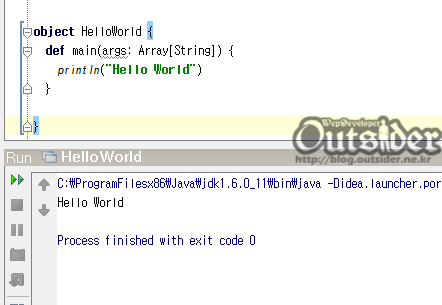
이제 실행(Ctrl + Shift + F10)을 하면 실행된 화면을 볼 수 있습니다. Run\Debug Configulation에서 Scala콘솔을 추가한뒤 선택하고 Run을 하면 IntelliJ내에서 Scala콘솔을 실행할 수 있습니다.



좋은 팁이네요. 본김에 저도 셋팅해봤네요. :)
랭귀지가 좀 흥미로운것 같아요.. ㅎㅎㅎㅎ
저도 헬로만 해본 상태라.. ㅎㅎ
일단 Hello World 찍으면 반은 끝난거죠! 하하하
나머지 반이 빡세요.. ㅎㅎㅎㅎㅎ