이 글은 Headless Chrome으로 AWS Lambda에서 웹사이트 스크린샷 찍기 #1에서 이어진 글이다.
AWS Lambda 함수 작성
AWS Lambda에서는 시작 파일이 필요하므로 index.js를 만들어야 한다.
// index.js
exports.handler = (event, context, callback) => {
context.succeed('Hello World');
};
Lambda에서 exports.handler를 실행하므로 이 함수가 시작점이 된다. 앞에서 작성한 모듈을 사용해서 스크린샷을 찍어서 S3에 저장하도록 코드를 수정했다.
// index.js
const { connectChrome } = require('./chrome');
const { uploadFile } = require('./s3');
exports.handler = (event, context, callback) => {
connectChrome()
.then(uploadFile)
.then(context.succeed)
.catch(context.fail);
};
이제 Lambda 함수를 다 작성했다. 로컬에서 실행할 때는 데스크톱에 설치된 크롬을 사용하지만, Lambda 환경에는 Chrome이 없으므로 headless_shell을 포함해야 한다. 크롬에서 빌드한 headless_shell을 GitHub에 올려두었으므로 이 파일을 다운받아서 저장한 뒤 같이 업로드하면 된다.
├── chrome.js
├── headless_shell
├── index.js
├── node_modules
└── s3.js
그래서 파일 구조를 보면 위와 같은 형태가 된다.
$ zip -r function.zip .
Lambda에 올리려면 함수를 zip으로 압축해야 하므로 현재 폴더를 function.zip으로 압축했다. headless_shell이 130MB인데 function.zip로 압축하면 44MB가 된다.
여기서 Lambda에 올릴 수 있는 압축파일의 최대 크기는 50MB이므로(실제로는 좀 더 올라가지만...) 44MB는 문제없이 headless_shell를 사용할 수 있다. 다만 여기서는 예제코드라서 간단하지만 npm 모듈을 더 추가하다 보면 금방 50MB를 넘어설 수 있다. 예제는 최대한 간단하게 작성하지만, 실제 내가 Lambda를 쓸 때는 Apex를 사용하므로 배포할 때 hook을 지정해서 webpack으로 필요한 코드만 배포되도록 사용하고 있다. 이렇게 하면 50MB가 넘어갈 일은 없어 보인다.
AWS Lambda 함수 배포
배포 준비도 끝났으니 AWS Lambda에 올려서 실행해 보자.

AWS Lambda에서 새로운 함수를 만들어서 zip 파일로 앞에서 만든 function.zip을 업로드한다. 이때 Lambda 내에서 headless_shell을 사용할 수 있도록 앞에서 설명한 대로 CHROME_PATH 환경변수로 /var/task/headless_shell로 지정한다. 업로드한 코드는 모두 /var/task 밑으로 올라간다. 메모리 설정은 256MB로 지정하고 타임아웃은 60초로 지정했다. 예시에서는 스크린샷을 1장만 찍지만 여러 장을 찍는다면 사용 메모리는 점점 올라가지만 1장만 찍는다고 하더라도 128MB로는 부족하다.

AWS Lambda에서 제공하는 테스트 기능으로 Lambda를 실행한 결과이다. 성공적으로 실행이 되었고 11초가 걸렸고 153MB의 메모리를 사용했다. 여기서는 Lambda를 실행하는 IAM Role과 S3 버킷에 대한 접근 권한에 대한 설명은 생략했다. S3 버킷에 파일을 제대로 올릴 수 있도록 권한을 주어야 한다.
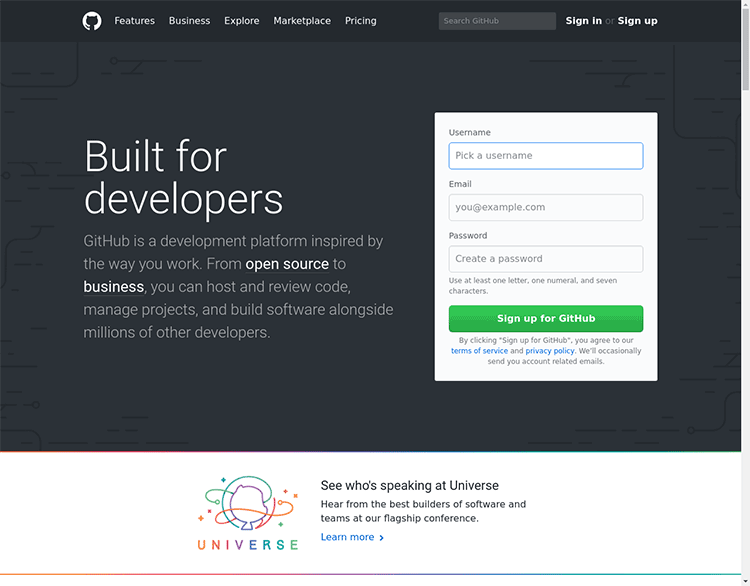
위 파일은 Lambda로 찍은 GiHub.com의 스크린샷이다. 지정한 대로 정상적으로 찍은 것을 알 수 있고 위 예시를 수정하면 Lambda에서 원하는 웹사이트의 스크린샷을 자동으로 찍어서 저장하게 할 수 있다.
CJK 폰트 문제
여기까지 테스트를 했을 때 이제 다 작성한 줄 알았지만 실제로 사용하려고 하니까 그렇지 않았다.
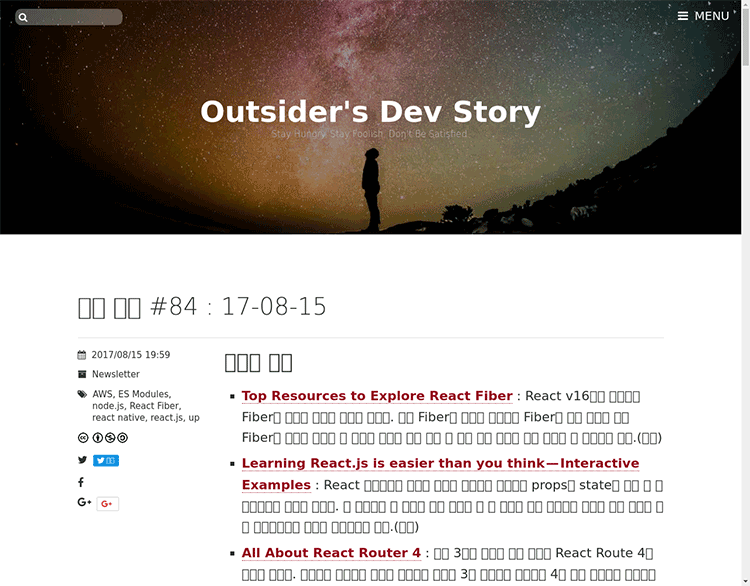
위는 Lambda로 이 블로그의 스크린샷을 찍은 화면인데 보다시피 한글이 제대로 나오지 않는다. 브라우저는 OS에 설치된 폰트를 사용하는데 Lambda에는 한글 폰트가 설치되어 있지 않으므로 당연히 한글이 제대로 출력되지 않는다. 내 블로그는 한글이 문제가 된 것이지만 폰트 문제에서 보통 그렇듯이 중국어, 일본어에서도 당연히 같은 문제가 발생할 것이다.
결국, Lambda에서 실행하는 headless Chrome이 CJK 폰트를 사용할 수 있게 설정해 주어야 한다. 이런 문제는 다른 headless chrome 프로젝트에서도 이슈가 되고 있는데 일단 나는 Google Noto 폰트를 사용하기로 했다.
Noto CJK에서 CJK 폰트를 제공하므로 이 중에서 한글 폰트인 NotoSansKR-[weight].otf를 다운로드 받았다. 이 안에는 많은 weight가 포함되어 있는데 NotoSansKR-Regular.otf를 여기서 사용한다. 다른 Weight나 CJK 폰트가 다 필요하다면 다른 파일을 사용해야 한다.
구글의 폰트 관련 문서를 보면 리눅스에서는 HOME 디렉터리 아래 .fonts 디렉터리를 만들고 그 아래 폰트 파일을 두면 크롬이 자동으로 폰트를 로딩해서 사용한다. Lambda에서도 이 방법을 사용해야 하는데 업로드하는 파일에 넣으면 /var/task 아래 만들고 여기를 HOME으로 지정해야 하는데 다른 문서에도 이렇게 나와 있긴 하지만 권한 문제 때문인지(/var/task는 읽기 전용이다.) 제대로 되지 않았다. 그래서 /tmp를 HOME으로 지정하고 Lambda가 실행될 때 S3에 올려둔 폰트를 다운로드 받도록 했다. 한글 폰트 하나는 4.5MB 정도이지만 많은 weight가 필요하거나 CJK 폰트를 모두 쓰려면 NotoSansCJK-Regular.ttc가 18.7MB이므로 zip 파일의 용량이 50MB가 넘어서 어차피 올릴 수가 없다.
// s3.js
const AWS = require('aws-sdk');
const fs = require('fs');
const s3 = new AWS.S3({ apiVersion: '2006-03-01' });
module.exports = {
uploadFile: (buffer) => {
// 생략
},
downloadFont: () => {
return new Promise((resolve, reject) => {
return s3.getObject({
Bucket: 'outsider-demo',
Key: 'NotoSansKR-Regular.otf'
}, (err, data) => {
if (err) { return reject(err); }
fs.mkdir('/tmp/.fonts', (err) => {
if (err) { return reject(err); }
fs.writeFile('/tmp/.fonts/NotoSansKR-Regular.otf', data.Body, (err) => {
if (err) { return reject(err); }
resolve();
});
});
});
});
},
};
S3 버킷에서 NotoSansKR-Regular.otf 폰트를 다운받는 downloadFont() 함수를 추가했다. 폰트는 미리 S3에 올려놨고 이 파일을 다운로드 받아서 /tmp/.fonts/에 저장한다.
// index.js
const { connectChrome } = require('./chrome');
const { uploadFile, downloadFont } = require('./s3');
exports.handler = (event, context, callback) => {
downloadFont()
.then(connectChrome)
.then(uploadFile)
.then(context.succeed)
.catch(context.fail);
};
index.js에서 크롬을 실행하기 전에 폰트를 먼저 다운로드 받도록 했다.
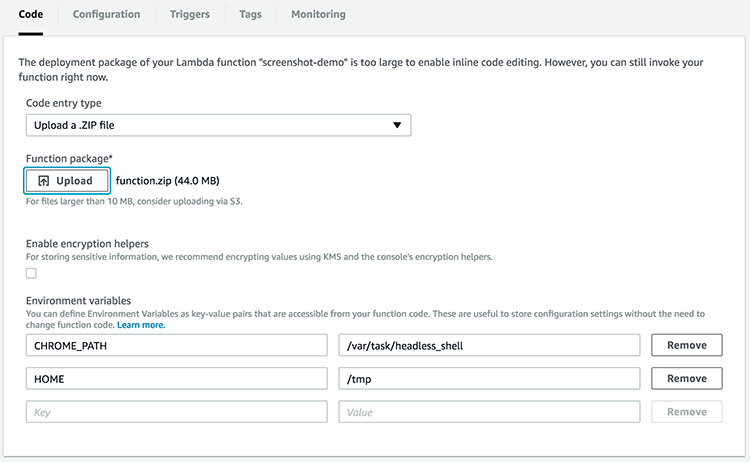
압축한 function.zip을 다시 업로드 하고 HOME을 /tmp로 지정했다. 새로 업로드한 Lambda 함수를 다시 실행하면 다음과 같이 한글이 제대로 나타나는 걸 볼 수 있다.
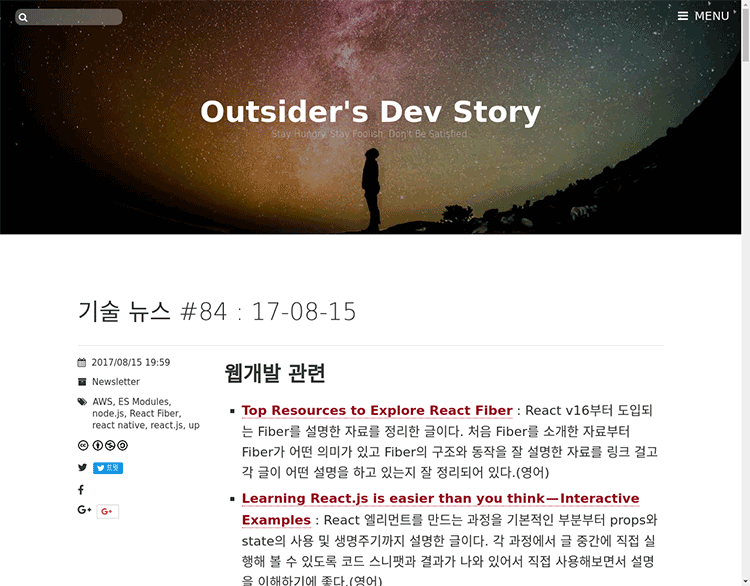



Comments