이클립스에서 JSP웹개발을 할때 많이 쓰는 롬보즈와 WTP중 WTP이다. 롬보즈에 비한다면 훨씬 설정이 간단한 편이다. 사소한 버그들이 좀 보이긴 한데 서로 장단점이 있어 보인다.. 툴의 선택은 좀 더 써봐야 할 것 같고 WTP의 설정을 보자.
WTP는 Web Tools Platform의 약자인데 이클립스 3.2이상인가 버전부터는 WTP가 포함되어 있는 All-in-One버전이 같이 나와 있다. 이걸 다운받아서 사용하면 된다. 솔직히 뭐 설정이랄 것도 없다.
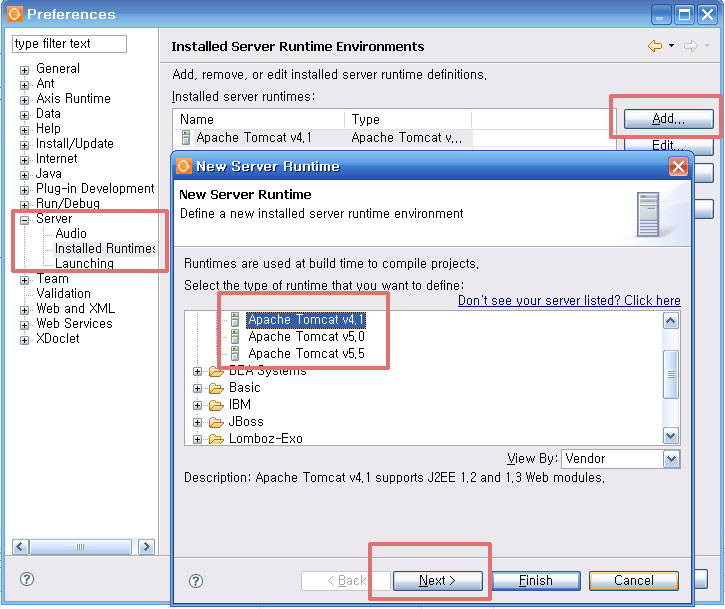
[Windows] - [Preference]에 들어가서 Server밑에 Installed Runtime을 찾아 들어간다. 이곳에서 사용할 서버를 설정해 주어야 한다. 여기서는 톰캣 4.1버전을 사용했으므로 Add를 눌러서 톰캣 4.1을 선택해 주고 Next를 누른다.

톰캣이 설치된 폴더를 선택해주고 JRE는 사용하는 JRE를 선택해 주면 된다. 여기서는 java 1.4를 사용하고 있으므로 J2sdk 1.4를 선택해 주었다.
이것만 설정해 주면 WTP의 설정은 끝났다. 이제 그냥 개발을 하면 된다. Lomboz에 비한다면 설정과정이 무척 단순한 것을 알 수 있다.
그럼 이제 개발을 해보자.
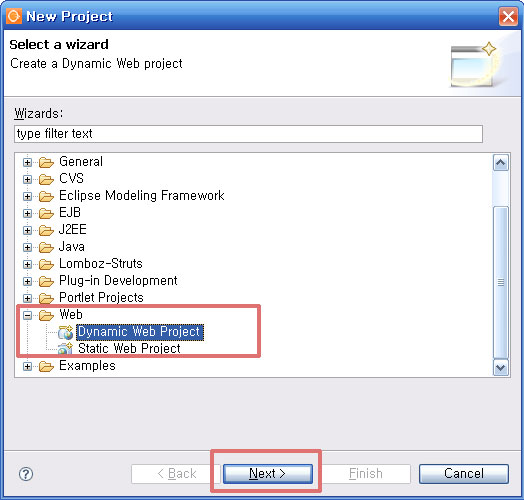
New프로젝트를 해서 Web밑의 Dynamic Web Project를 선택해 주고 Next를 누른다.
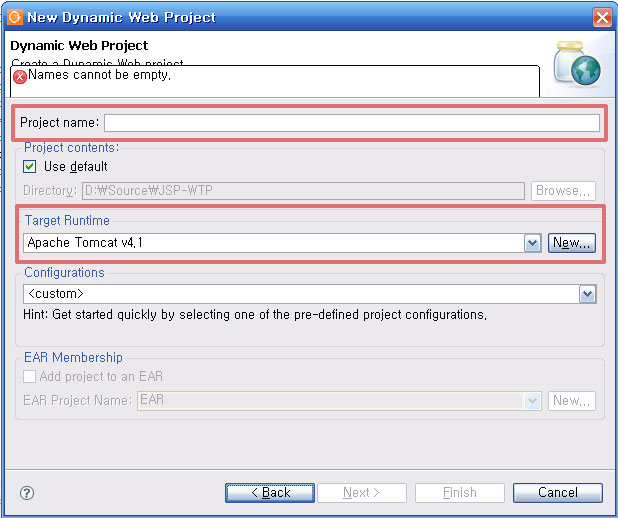
당연히 프로젝트 이름을 써주고 Target Runtime에 사용하려는 서버가 제대로 설정되어 있는지를 확인한 뒤에 Finish를 누르면 JSP개발을 할 프로젝트가 생성된다.
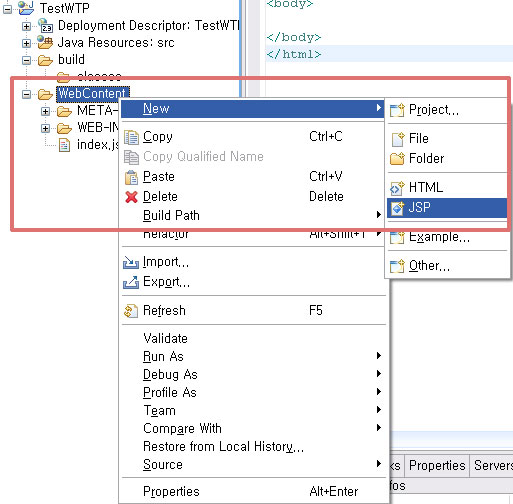
자동으로 WebContent라는 폴더가 생기는데 이게 웹사이트의 루트가 되는 곳이다. 이곳에서 우측마우스클릭을 해서 JSP페이지를 추가해 주면 된다. Java파일은 프로젝트에서 class를 추가해주면 자동으로 src에 위치하게 된다. (package를 무조건 사용해라.)
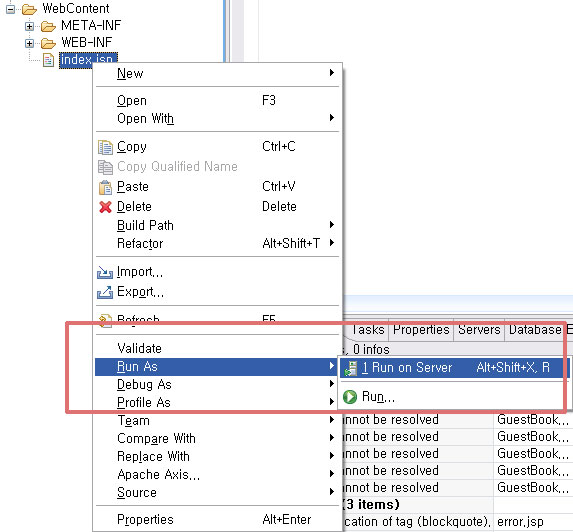
개발을 했으면 이제 봐야지 않은가... 보려는 파일을 마우스 우클릭을 해서 Run on Server를 하면 이클립스가 자동으로 톰캣을 실행하고 브라주어에 보여준다.
기본적으로는 이클립스의 내장브라우저에 보여주는데 이건 편할수도 있으면서 불편할 수도 있다. 브라우저를 원하는 브라우저로 보려면 [Windows]-[Web Browser]에 들어가서 원하는 브라우저를 선택해 주면 Run on Server를 했을때 선택한 브라우저가 실행된다.
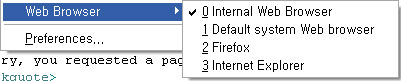
덧) 롬보즈와 WTP의 큰 차이점은 롬보즈는 실제 배포를 하고 WTP는 실제로 배포하지 않고 실행을 한다는 것이다. 무슨말이냐 하면 롬보즈는 배포를 해서 실행해 보기 때문에 배포를 한 시점에서 그 웹페이지는 실제 운영될수 있는 별도의 페이지가 되는 것이다. (때문에 톰캣을 미리 켜두고 실행해야 한다. 물론 이클립스 내에서 실행할 수 있지만...)
하지만 WTP는 미리 톰캣을 실행해 두면 안된다. 따로 톰캣폴더안에 Context를 만들고 웹사이트를 돌리는 것이 아니라 WTP가 이런 일을 가상으로 해주기 때문에 WTP에서는 Data Source를 사용하기 어렵다고 한다. Class.forName으로 DB연결을 하고 마지막 배포시에만 Data Source로 바꾸어 주도록 하자.



Comments