Command-T 설치
Command-T는 ruby로 만들어졌기 때문에 Vim에서 ruby가 사용가능하도록 설정되어야 합니다. Vim에서 Ruby의 사용여부를 확인하는 방법은 이전에 올렸던 포스팅에서 확인하실 수 있습니다.
Command-T는 Vimball로 배포되고 있고 공식사이트에서 다운받을 수 있습니다. Vimball은 vim에서 파일을 오픈함으로써 인스톨 할 수 있습니다.(현재 최신 버전은 1.0.1입니다.)
vim command-t-1.0.1.vba파일을 다운로드받은 위치로 이동해서 위의 명령어를 입력하면 Vim에서 아래 처럼 열립니다.
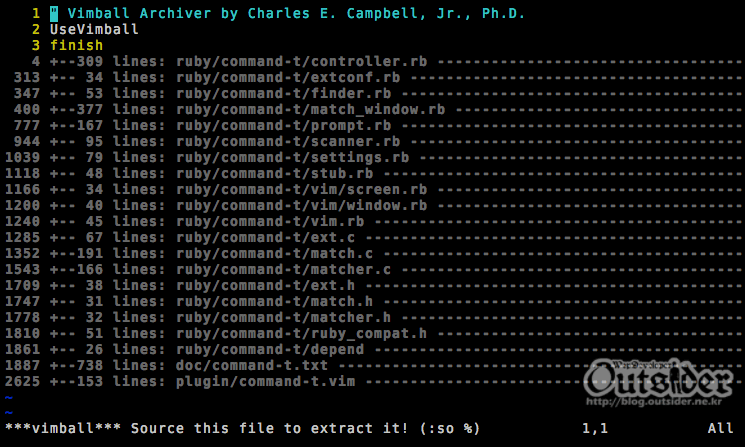
맨 아래 나온 것 처럼 Vim에서 아래의 명령어를 입력합니다.
:so %
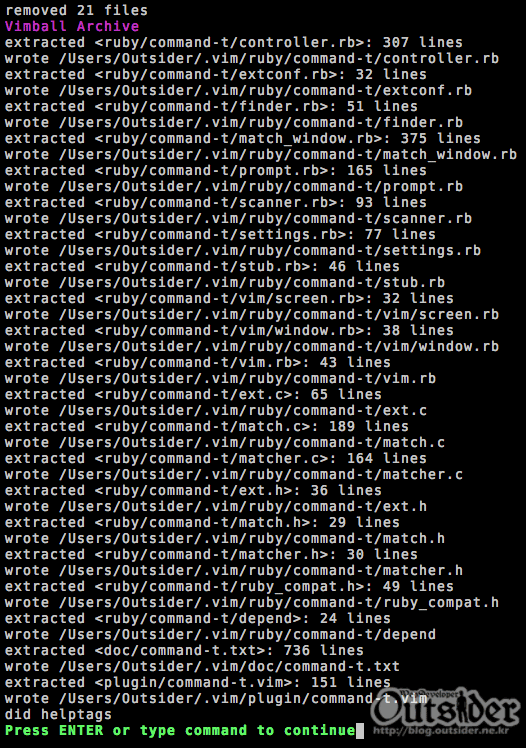
이제 화면에서 ~/.vim/ruby/ 폴더 아래에 command-t의 파일들의 압축이 풀리는 것을 확인할 수 있습니다. ~/.vim/ruby/command-t/로 이동해서 아래 명령어를 차례대로 입력해서 Command-T를 설치합니다.
ruby extconf.rb
make
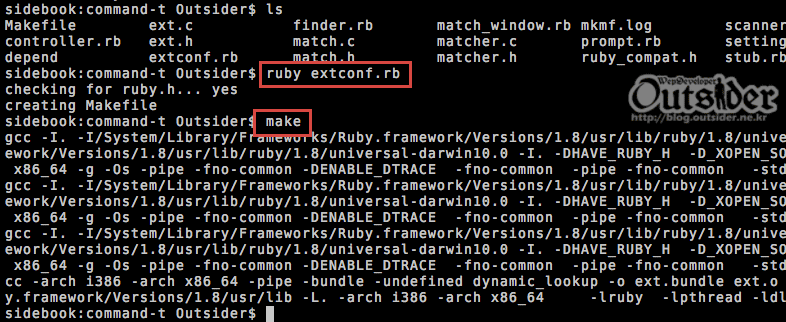
이제 설치가 완료 되었습니다.
Command-T 사용하기
Command-T는 Vim에서 <Leader>t 나 :CommandT를 입력해서 사용할 수 있습니다. <Leader>는 Vim에서 mapleader변수를 사용해서 매핑되는 키이고 mapleader변수가 설정되지 않으면 백슬래시(\)가 사용됩니다. 다른키로 매핑하고 싶으면 .vimrc파일에 :let mapleader = ","와 같이 추가하면 콤마(,)를 <Leader>로 사용할 수 있습니다. 이제 Command-T를 사용하면 아래와면 처럼 Vim 하단에 현재 디렉토리하위의 파일리스트가 열리게 되고 원하는 파일을 선택해서 간단하게 Enter를 입력해서 해당 파일을 Vim으로 오픈할 수 있습니다.
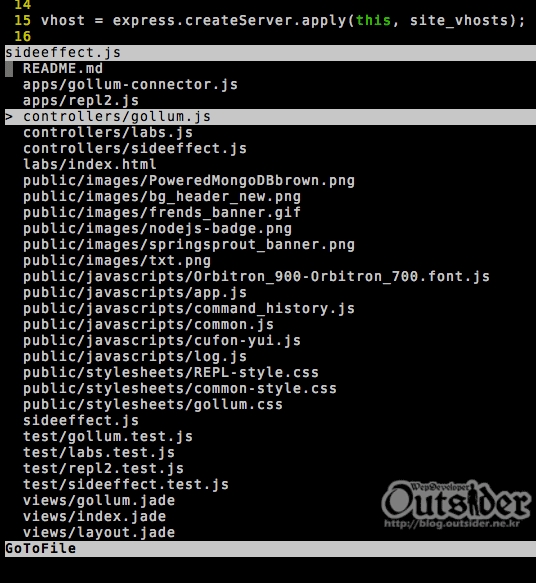
Command-T에서 찾고자 하는 파일명을 입력하면 해당 단어로 필터링된 단어만 리스팅 되기 때문에 찾기가 쉽습니다.
- Tab : 프롬프트의 포커스를 바꿉니다
- Ctrl + u : 프롬프트를 클리어합니다.
- Enter : 선택된 파일을 현재 윈도우에 엽니다
- Ctrl + v : 선택된 파일을 세로로 분리된 윈도우에 엽니다
- Ctrl + t : 선택된 파일을 새로운 탭에 엽니다
- Ctrl + j : 파일리스트에서 아래로 이동합니다.
- Ctrl + k : 파일리스트에서 위로 이동합니다.
- Ctrl + c : Command-T를 닫습니다.
- Ctrl + h : 커서를 왼쪽으로 이동합니다
- Ctrl + l : 커서를 우측으로 이동합니다



Comments